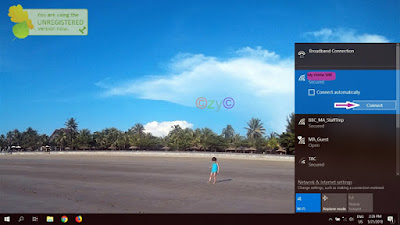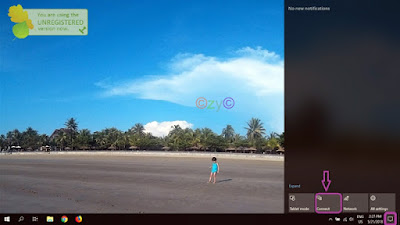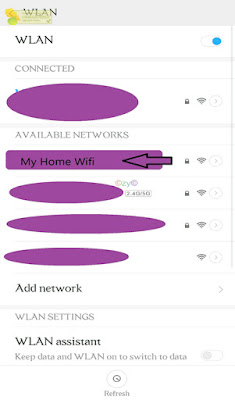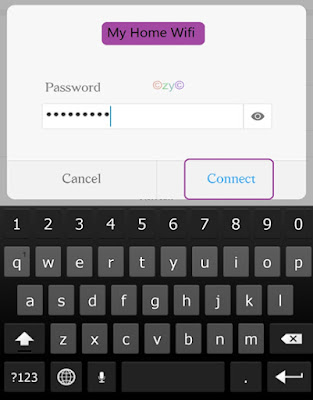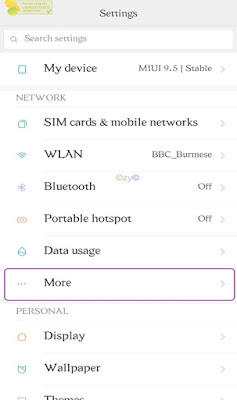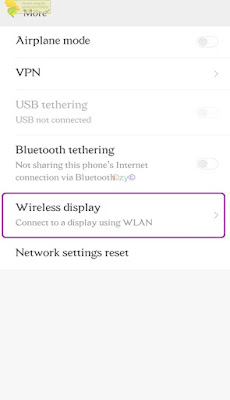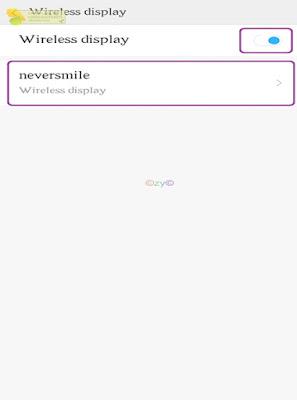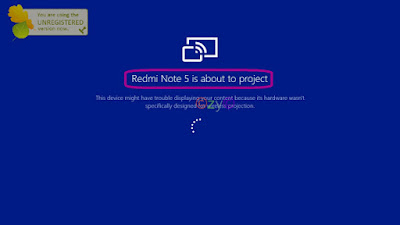Name - Android Phone to Laptop (Screen Mirroring/Wireless Displaying)
Level – Beginner
Needs – Same Wifi LAN, Android Phone, Laptop
Sharing Type – Text and Photo
©ZinYin©
---------------------------------------------------------------------------------------------------------
ကၽြန္ေတာ္တို႔ Android Phone တစ္လံုးကေနျပီးေတာ႔ Laptop ေတြဆီကို (သို႔မဟုတ္) Smart TV ေတြဆီကို (သို႔မဟုတ္) Projector ေတြကို Screen Mirroring/Wireless Displaying ဆိုတဲ႔နည္းပညာအသံုးျပဳ ျပီး အလြယ္တကူ Phone Screen Sharing လုပ္ႏိုင္ေနပါၿပီ။ တစ္ေယာက္နဲ႔တစ္ေယာက္အသံုး၀င္ပံုခ်င္းမတူေပမယ္႔ သိထားသင္႔တဲ႔ နည္းပညာတစ္ခုျဖစ္လုိ႔ မွ်ေ၀ေပးလိုက္ပါတယ္။ အခုျပဳလုပ္ျပမဲ႔နည္းလမ္းက Android Phone ကေန Laptop ကို Screen Sharing လုပ္တဲ႔နည္းလမ္းပါ… ။
လိုအပ္ခ်က္မ်ား
၁။ Wifi တစ္ခုတည္းမွာခ်ိတ္ဆက္ဖို႔လိုတာေၾကာင္႔ Wifi Router တစ္လံုးလိုအပ္ပါတယ္။
၂။ Andriod Phone တစ္လံုးလိုပါမယ္။ (Screen Mirroring/Wireless Display ေထာက္ပံ႔ေပးႏိုင္တဲ႔ ဖုန္းျဖစ္ရပါမယ္)
၃။ Wifi ခ်ိတ္ဆက္ႏိုင္တဲ႔ Window 10 Operating System အသံုးျပဳထားတဲ႔ လက္ေတာ႔ပ္တစ္လံုး။
ဒီလိုအပ္ခ်က္ေတြ ျပည္႔စံုရင္ စလို႔ရပါၿပီ။ Wifi Router တစ္လံုးလိုတယ္ဆိုလို႔လည္း စိတ္မပ်က္လို္က္ ပါနဲ႔ဦး၊ Mobile Hotspot လႊင္႔ႏိုင္တဲ႔ ဖုန္းတစ္လံုးရိွတယ္ဆိုရင္လည္း အဲဒ့ီဖုန္းဟာ Wifi Router လို႔ယူဆလိုရပါၿပီ…။ (Mobile Hotspot လႊင္႔နည္းအတြက္ အားလံုးသိၿပီးသား ျဖစ္ၾကလို႔ အဆင္ေျပမယ္ေမွ်ာ္လင္႔ပါတယ္။ မေျပခဲ႔ရင္ Comment ေတြကတစ္ဆင္႔ခ်င္း ျပန္ေျပာျပေပး သြားပါမယ္…)
အရင္ဆံုး Window 10 တင္ထားတဲ႔ လက္ေတာ႔ပ္ဘက္မွာ ျပင္ဆင္မႈတခ်ဳိ႕လုပ္ရပါမယ္။ အားလံုးကို ဓါတ္ပံုေတြနဲ႔တစ္ပံုခ်င္းရွင္းျပထားလို႔ တစ္ဆင္႔ခ်င္းလိုက္လုပ္သြားရင္ အဆင္ေျပပါလိမ္႔မယ္…။
ေအာက္ပါပံု Figure 1 မွာျပထားတဲ႔အတုိင္း မိမိအိမ္က (သို႔မဟုတ္) ႐ံုးက ၀ိုင္ဖုိင္ကို ခ်ိတ္ဆက္လိုက္ပါ…။
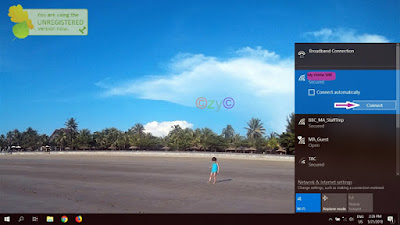 |
| Figure 1 |
Wifi ခ်ိတ္ဆက္ၿပီးၿပီဆိုရင္ ပံုပါအတုိင္း ညာဘက္ေအာက္ေဒါင္းဆံုးနားက Action Center Icon ေလးကို ႏိွပ္လိုက္ပါ Action Center ထဲကမွ Connect ဆိုတဲ႕ ျမားထိုးထားတဲ႔ Icon ေလးကို ႏိွပ္လုိက္ပါ…။
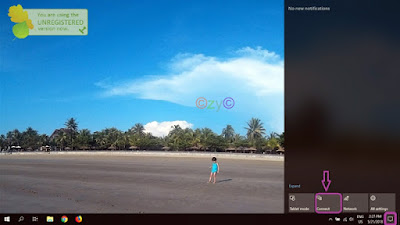 |
| Figure 2 |
Connect ကိုႏိွပ္ၿပီးေနာက္တစ္ဆင္႔ေရာက္သြားၿပီဆိုရင္ေတာ႔ Projecting to this PC ဆိုတာေလးကို ေရြးေပးပါ…။
 |
| Figure 3 |
Projecting to this PC ထဲေရာက္ျပီဆိုရင္ ျမားျပထားတဲ႔ အတိုင္းျဖစ္ေအာင္ ေရြးခ်ယ္ထားေပးပါ (ပံုထဲကအတုိင္းေရြးခ်ယ္ေပးပါ…) အဲ႔ဒီအဆင္႔ၿပီၿပီဆိုရင္ လက္ေတာ႔ဘက္က လိုအပ္တဲ႔ ျပင္ဆင္မႈေတြ လုပ္ေဆာင္မႈၿပီးပါၿပီ…။ အမဲေရာင္နဲ႔၀ိုင္းျပထားတဲ႔ PC Name ေလးကိုမွတ္ထားေပးပါ… တစ္ေယာက္နဲ႔ တစ္ေယာက္ကေတာ႔ တူမွာမဟုတ္ပါဘူး…။
ဒီတစ္ခါေတာ႔ ဖုန္းဘက္ကို လွည္႔ၾကရေအာင္ ဖုန္းရဲ႕ Settings ကို၀င္လုိက္ပါ…။
 |
| Figure 5 |
Settings ထဲကေနမွ WLAN လိုေခၚတဲ႔ Wifi ခ်ိတ္္ဆက္မဲ႔ေနရာဆီကုိသြားပါ…။
Wifi ထဲကိုေရာက္ၿပီဆိုရင္ ခုနက လက္ေတာ႔ပ္ခ်ိတ္ဆက္ထားတဲ႔ Wifi ကို၀င္ေရာက္ခ်ိတ္ဆက္လိုက္ပါ…။
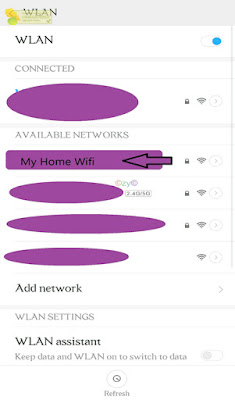 |
| Figure 6 |
ထံုစံအတိုင္း မိမိရဲ႕ Wifi Password ကို ႐ိုက္ထည့္ ခ်ိတ္ဆက္ပါ…။
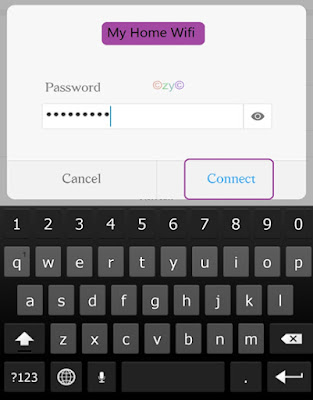 |
| Figure 7 |
Wifi ခ်ိတ္ဆက္မႈေအာင္ျမင္ၿပီဆိုရင္ေတာ႔ Settings ထဲကေနၿပီးေတာ႔ More ကိုသြားပါ…။
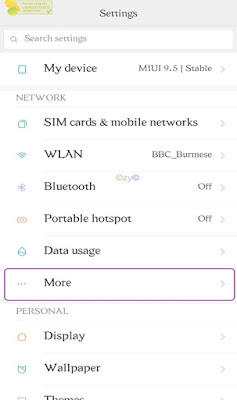 |
| Figure 8 |
More ထဲေရာက္ၿပီဆိုရင္ Wireless Display ထဲကို ထပ္၀င္ေပးပါ…။
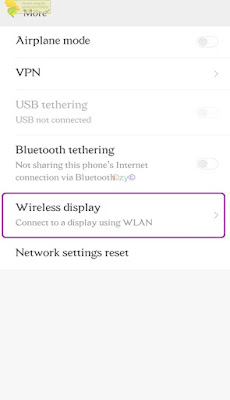 |
| Figure 9 |
Wireless Display ဆိုတာကို ON အေနအထားသို႔ေျပာင္းလိုက္ပါ… ခဏေလးေစာင္႔တာနဲ႔ ကၽြန္ေတာ္တို႔ ခ်ိတ္ဆက္ထားတဲ႔ လက္ေတာ႔ပ္ ရဲ႕ PC name (အမဲေရာင္နဲ႔ မွတ္ထားခဲ႔တဲ႔ နာမည္) ေပၚလာလိမ္႔မယ္… အဲ႔ဒီ PC Name (neversmile) ကိုႏိွပ္လိုက္ပါ…။
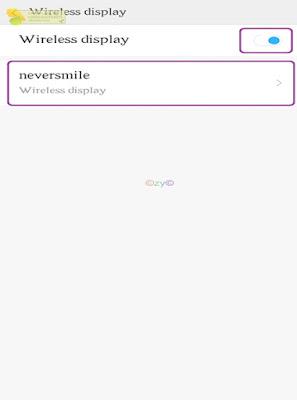 |
| Figure 10 |
Connecting ဆိုၿပီး လက္ေတာ႔ပ္နဲ႔ခ်ိတ္ဆက္ဖို႔ ႀကိဳးစားေနပါလိမ္႔မယ္… တၿပိဳင္နက္တည္း လက္ေတာ႔ပ္မွာလည္း Connecting လုပ္ေနတဲ႔အေၾကာင္း အသိေပးစာေလးေပၚေနပါလိမ္႔မယ္…။
 |
| Figure 11 |
လက္ေတာ႔ပ္မွာလည္း ဒီလိုပံုစံမ်ဳိးခ်ိတ္ဆက္ေနေၾကာင္း ျပသေနပါလိမ္႔မယ္… ပံုထဲမွာ၀ိုင္းျပထားတဲ႔ေနရာက ကိုယ္ခ်ိတ္ဆက္ေနတဲ ကိုယ္႔ရဲ႕ ဖုန္းေမာ္ဒယ္ပဲျဖစ္ပါတယ္…။
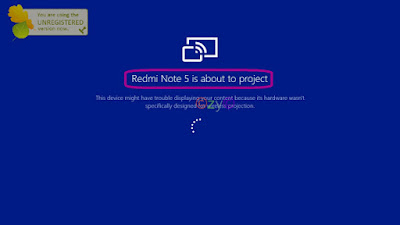 |
| Figure 12 |
ဒီပံုကေတာ႔ ခ်ိတ္ဆက္မႈေအာင္ျမင္သြားၿပီး ဖုန္းမွာေရာလက္ေတာ႔ပ္မွာပါ ေပၚေနတဲ႔ ဓါတ္ပံုကို ျပသထားတာျဖစ္ပါတယ္… (ပံုကသိပ္မရွင္းလင္းဘူးျဖစ္ေနတာ ေတာင္းပန္ပါတယ္…)
 |
| Figure 13 |
အားလံုးအဆင္ေျပမယ္လို႔ေမွ်ာ္လင္႔ပါတယ္ ကၽြန္ေတာ္စမ္းသပ္ျပထားတဲ႔ ဖုန္းက Xiaomi ကထုတ္တဲ႔ Redmi Note 5 (Android Version 8.1) နဲ႔ ျဖစ္ပါတယ္။ ပံုမွန္အားျဖင္႔ေတာ႔ Wireless Display ပါတဲ႔ Xiaomi ဖုန္းေတြတုိင္းမွာရပါတယ္။ တျခားေသာဖုန္းေတြျဖစ္တဲ႔ Samsung တို႔ Sony တို႔ HTC တို႔မွာလည္း ထုိနည္း လည္းေကာင္း ပါ၀င္ပါတယ္။ နာမည္အေခၚအေ၀ၚေလးပဲ ကဲြျပားသြားတာမ်ဳိးပဲရိွမွာပါ… Xiaomi – Wireless Display, Samsung/Sony/HTC – Screen Mirroring အဲဒီလိုေလးေတြေပါ႔…။ အားလံုးပဲ အဆင္မေျပတာ လိုအပ္တာေတြရိွရင္ Comment ကေနတဆင္႔ ေထာက္ျပႏိုင္ပါတယ္… ေ၀ဖန္မႈ အၾကံေပးမႈ သင္ျပမႈ ေဆြးေႏြးမႈမ်ားအားလံုးကို ေႏြးေထြးစြာႀကိဳဆိုလ်က္ပါ…။
ZinYin (ICT Solution)